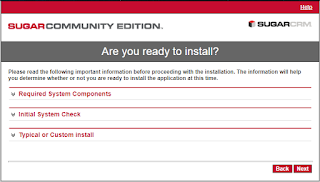CRM Berbasis Cloud Computing SAAS Menggunakan SugarCRM
CRM BERBASIS CLOUD COMPUTING SAAS
SugarCRM
TUGAS PROJECT
1
Mata
Kuliah:
Teknologi Migrasi
Dosen
Pengampu:
I Nyoman Sujana S., ST., MTI.
Oleh:
Tio Setia Hati
4615030007 - TMJ 6
4615030007 - TMJ 6
PROGRAM STUDI TEKNIK MULTIMEDIA DAN JARINGAN
JURUSAN TEKNIK INFORMATIKA DAN KOMPUTER
POLITEKNIK NEGERI JAKARTA
Jln. Prof. Dr. G.A Siwabessy, Kampus Baru UI
Depok 16424
Telp : +6221 7270044 Fax : (021) 7270034
DAFTAR ISI
DAFTAR ISI ........................................................................................................................ 1
DAFTAR GAMBAR ............................................................................................................ 2
1.
Pendahuluan ................................................................................................................. 4
2.
Spesifikasi Minimum yang diperlukan ....................................................................... 5
3.
Panduan Installasi pada XAMPP Windows ............................................................... 5
4.
Konfigurasi Sistem ...................................................................................................... 14
1. Setting
Email ........................................................................................................... 14
2. Management
Password............................................................................................ 15
3. User
Management ................................................................................................... 15
5.
Panduan Penggunaan Sugar CRM ............................................................................. 17
1. Sales
Account .......................................................................................................... 17
2. Menu
Campaigns Online ......................................................................................... 18
3. Email
Template ........................................................................................................ 19
4. Menu
Support Cases ............................................................................................... 21
5. Logout
...................................................................................................................... 23
DAFTAR GAMBAR
Gambar 1
Logo SugarCRM ............................................................................................... 4
Gambar 2 Tampilan utama
SugarCRM ............................................................................. 5
Gambar 3 Ready
to Install ................................................................................................. 6
Gambar 4 License
Acceptement ....................................................................................... 6
Gambar 5 Installation
Options ........................................................................................... 7
Gambar 6 Database
Type ................................................................................................. 7
Gambar 7 Database
Configuration.................................................................................... 8
Gambar 8 Site
Configuration............................................................................................. 9
Gambar 9 Confirm
Setting ................................................................................................ 10
Gambar 10 Perform
Setup................................................................................................. 11
Gambar 11 Login
SugarCRM ............................................................................................ 11
Gambar 12 Welcome
to Sugar! ......................................................................................... 12
Gambar 13 Informasi
Data Diri .......................................................................................... 12
Gambar 14 Your
Locale...................................................................................................... 13
Gambar 15 You are
ready to use Sugar! ........................................................................... 13
Gambar 16 Tampilan
utama web SugarCRM.................................................................... 14
Gambar 17 Menu
Email Setting ........................................................................................ 14
Gambar 18 Setting
Konfigurasi email ................................................................................ 14
Gambar 19 Contoh
Test Email .......................................................................................... 15
Gambar 20 Password Management .................................................................................. 15
Gambar 21 Menu
Password Management ........................................................................ 15
Gambar 22 User
Management .......................................................................................... 16
Gambar 23 Menu User Management ................................................................................ 16
Gambar 24 Create
New User ............................................................................................ 16
Gambar 25 Menambah User Baru ..................................................................................... 16
Gambar 26 User
telah ditambahkan .................................................................................. 16
Gambar
27 Menu Sales Account ....................................................................................... 17
Gambar 28 Create Sales Account ..................................................................................... 17
Gambar 29 Download Import File Template ...................................................................... 17
Gambar 30 Confirm
Import File Properties ........................................................................ 18
Gambar 31 Sub Menu
Campaign ...................................................................................... 18
Gambar 32 Campaign
Wizard ........................................................................................... 18
Gambar 33 Form Campaign Header ................................................................................. 19
Gambar 34 Form
Campaign Budget .................................................................................. 19
Gambar 35 Campaign
Tracker .......................................................................................... 19
Gambar 36 View
Campaign ............................................................................................... 19
Gambar 37 Menu Email Template ..................................................................................... 20
Gambar 38 Create Email Template ................................................................................... 20
Gambar 39 View Email Template ...................................................................................... 20
Gambar 40 Set Up Email ................................................................................................... 20
Gambar 41 Email
Setup for Campaigns ............................................................................ 20
Gambar 42 New Mail Account ........................................................................................... 21
Gambar 43 Summary
Email Setup .................................................................................... 21
Gambar 44 Menu Support Cases ...................................................................................... 22
Gambar 45 Create
Case .................................................................................................... 22
Gambar
46 View Case ....................................................................................................... 22
Gambar 47 Download Import File Template ...................................................................... 23
Gambar 48 Format File Excel Template ............................................................................ 23
Gambar 49 Logout ............................................................................................................. 23
1.
Pendahuluan
Gambar 1 Logo SugarCRM
SugarCRM merupakan aplikasi opensource untuk CRM (Customer
Relationship Mangement) berbasis Cloud Computing yang dapat dijalankan pada
server dan komputer biasa. SugarCRM dibangun dengan menggunakan bahasa
pemrograman PHP dan database MYSQL,
sehingga dapat dijalankan di beragam sistem operasi (Linux, Windows, Mac OS,
Free BSD, dan lainnya) dengan menggunakan aplikasi web server, database server, dan bisa di akses melalui web browser.
SugarCRM juga mempunyai lisensi opensource
GNU AGPL. SugarCM mendukung jenis layanan SAAS (Software as a Service) untuk memudahkan penggunanya. Melalui
aplikasi ini, pengguna dapat menggunakan aplikasi CRM Opensource untuk memenuhi tujuan kepuasan konsumen, serta biaya
yang relatif murah.
2.
Spesifikasi Minimum yang diperlukan
Untuk melakukan instalasi SugarCRM, dibutuhkan
perangkat berupa komputer maupun laptop, dengan spesifikasi sebagai berikut:
1. Processor
minimum Pentium 3 (500MHz), disarankan mulai dari 800MHz ke atas.
2. Perangkat
memiliki VGA minimum 64MB.
3. Perangkat
memiliki motherboard, monitor, mouse,
keyboard, serta peralatan peripheral yang dibutuhkan.
4. Memiliki
LAN Card, dan wireless card standar pada perangkat (Spesifikasi ini Optional,
jika SugarCRM ingin terhubung ke jaringan).
5. Terinstall
sebuah sistem operasi: Linux, Windows, Mac OS, Free BSD, dan lainnya.
6. Terinstall
PHP, MySQL, dan Java Script. Agar lebih mudah, cukup install sebuah aplikasi
web server seperti XAMPP, LAMP, dan sejenisnya.
7. Terinstall
Web Browser yang berbasis GUI dan
mendukung PHP, MySQL serta JavaScript, disarankan Google Chrome.
3.
Panduan Installasi pada XAMPP Windows
Untuk memudahkan proses instalasi, sebelum
melakukan proses instalasi SugarCRM, lakukan langkah-langkah berikut:
1. Siapkan
file SugarCE-6.5.16.zip
2. Taruh
file ke dalam folder “C:\xampp\htdocs”, lalu extract pada folder tersebut, ubah nama folder menjadi SugarCE.
3. Jalankan
program XAMPP pada Windows dan aktifkan Apache
Server dan MySQL Server
5. Tampilan
utama SugarCRM saat melakukan penginstalan, langsung kita klik Next saja.
Gambar 2 Tampilan utama SugarCRM
6. Selanjutnya,
kita akan di perlihatkan “Required System Components”, “Initial System Check”,
dan “Typical/Custom Install”, langsung kita Next saja.
Gambar 3 Ready to Install
7. Centang
“I Accept” pada License Acceptance, lalu klik Next.
Gambar 4 License Acceptement
8. Pilih
Typical Install, untuk install secara cepat, atau Custom Install supaya bisa di
atur terlebih dahulu apa saja yang ingin di install. Disini saya memilih
Typical Install.
Gambar 5 Installation Options
9. Pilih
Database Type yang digunakan. Disini saya menggunakan MySQL (mysqli extension).
Gambar 6 Database Type
10. Pada
menu “Database Configuration” Isi data sebagai berikut:
-
Database Name : sugarcrm
-
Host Name : localhost atau 127.0.0.1
-
Database Administrator Username : root
(samakan dengan user phpmyadmin anda)
-
Database Admin Password : 123456 (samakan
dengan pass user phpmyadmin anda)
-
Klik Next
Gambar
7 Database Configuration
11. Pada
halaman “Site Configuration” Isikan data sebagai berikut:
-
Sugar Application Admin Name : tiset (boleh
bebas untuk nama admin)
-
Sugar Admin User Password : 123456 (boleh
bebas untuk pengisian password)
-
Re-enter Sugar Admin User Password : 12346
Gambar
8 Site Configuration
12. Terakhir,
pada “Confirm Setting” cek apakah semuanya sudah OK, jika sudah, bisa langsung
kita install
Gambar 9 Confirm Setting
Pada pilihan IMAP dan Upload biarkan terjadi
warning, klik Install untuk melakukan proses Penginstallan.
13. Selamat,
SugarCRM sudah terinstall pada komputer anda, lanjut Next untuk melanjutkan.
Gambar 10 Perform Setup
14. Login ke
SugarCRM
Gambar 11 Login SugarCRM
Masukkan Username dan Password yang telah dibuat pada langkah
(11), kemudian masuk dengan klik Log In.
15. Setelah
Login berhasil, maka akan muncul tampilan “Welcome to Sugar!” Langsung klik
Next.
Gambar 12 Welcome to Sugar!
16. Masukkan
Identitas pada “Your Information”
Gambar 13 Informasi Data Diri
17. Isi
informasi data lokasi pada “Your Locale” seperti Time Zone, Currency, dan
lainnya.
Gambar 14 Your Locale
18. Setelah
semua selesai di konfigurasi, maka akan muncul halaman Konfirmasi Sistem: “You
are ready to use Sugar!”. Pada halaman ini juga menyajikan sejumlah menu yang
dapat diguakan pada SugarCRM nantinya. Klik Finish untuk melanjutkan ke halaman
utama.
Gambar 15 You are ready to use Sugar!
19. Tampilan
utama dari SugarCRM
Gambar 16 Tampilan utama web
SugarCRM
4.
Konfigurasi Sistem
1. Setting Email
Agar email kita bisa
terkoneksi ke gmail (bisa mengirim dan menerima email) maka kita harus
mengkonfigurasi SMTP di menu “Admin”
> “Email Setting”.
Gambar 17 Menu Email Setting
Gambar 18 Setting Konfigurasi
email
-
Ubah “From” Address
menuju email gmail kita
-
SMTP mail Server ubah
menjadi “smtp.gmail.com”
-
Username kita masukkan
email gmail kita
-
SMTP Port ubah ke 587
-
Enable SMTP menjadi
TLS
2. Management Password
Untuk melakukan pengelolaan dan konfigurasi
keamanan pada SugarCRM, maka kita harus memanage data password di Menu “Admin” > “Password Management”.
Gambar 21 Menu Password Management
-
User Reset Password
digunakan pada saat user lupa password dan akan langsung link ke email masing-masing
-
System-Generated
Passwords
-
Email Templates
3. User Management
Digunakan untuk mengelola
data username dan password dan juga bisa melihat semua
pengguna SugarCRM. Masuk ke Menu “Admin” > “User Management”.
-
Dari sini kita bisa
melihat “Name”, “Username”, “Title”, “Department”, “Email”, “Phone”, “Status”,
dan “System Administrator”.
-
Untuk menambahkan user
baru klik “Create New User”.
Gambar 24 Create New User
-
Isi data user yang
akan di tambahkan sesuai dengan data yang ada.
5.
Panduan Penggunaan SugarCRM
1. Sales
Account
Pada sub menu ini berfungsi melihat semua akun
yang berkaitan dengan Billing Address (pembayaran/tagihan)
maupun Shipping Address (pengiriman pesanan barang.
Gambar 27 Menu Sales Account
Dari sini terlihat bahwa kita belum
menambahkan akun di Sales Account ini, untuk menambahnya kita bisa klik di ”Create Account”.
Gambar 28 Create Sales Account
-
Isikan data sesuai dengan data Customer Anda.
Jika sudah klik save.
-
Klik View Accounts jika kita ingin melihat
user yang telah kita tambahkan sebelumnya.
-
Jika kita ingin menambahkan dalam jumlah
banyak user, kita bisa menggunakan sub menu “Import Account” dengan cara mengimpor dari file dokumen (Download
Import File Template) untuk membantu membuat file dokumen yang akan diimpor.
Gambar 29 Download Import File
Template
Gambar
30 Confirm Import File Properties
Gambar diatas saat kita telah selesai
mengimpor file Sales Account.
2. Menu
Campaigns Online
Pada sub menu “Marketing” > “Campaigns” digunakan untuk membuat
iklan atau kampanye secara online terkait usaha bisnis dari perusahaan anda
sendiri. Campaigns tersedia dalam 9 sub menu actions, diantaranya:
-
Create
Campaign (Wizard)
-
Create
Campaign (Classic)
-
Create
Campaigns
-
View
Newsletters
-
Create
Email Template
-
View
Email Template
-
Set Up
Email
-
View
Diagnostics
-
Create
Lead Form
Contoh
disini saya akan membuat Campaign Wizard, yaitu karna mudah untuk membantu
pembuatan campaigns. Contoh dipilih
opsi Newsletter, lalu klik Start.
Gambar
32 Campaign Wizard
Isi form Campaign
Header sesuai dengan data pada campaign yang anda akan buat (Name, Status, Start Date, End Date, Assigned
to, Frequency, Description).
Isi form data Campaign Budget juga harus sesuai dengan data campaign yang anda
akan buat.
Isi Nama Tracker dengan nama kita lalu URL
dengan alamat website kita yang akan kita campaign.
Gambar 35 Campaign Tracker
Jika sudah selesai, kita bisa melihat di View Campaigns.
Gambar
36 View Campaign
3. Email
Template
Sub menu yang berfungsi untuk membuat template
email yang sering digunakan oleh bagian Marketing. Klik Create New Template untuk membuat template baru.
Gambar 37 Menu Email Template
Isi Name, Type, Subject, Signature pada body
email kemudian klik Save.
Gambar
38 Create Email Template
Untuk melihat Email Template yang sudah
dibuat, klik View Email Templates
Gambar 39 View Email Template
Set Up
Email pada “Marketing” > “Campaign” berfungsi untuk membantu dalam melakukan konfigurasi
sistem agar campaign yang telah kita buat, bisa kita kirim melalui email.
Gambar 40 Set Up Email
Isi Form Name, Mail Transfer Agent, From
Address, SMTP Server, dan lainnya. Kemudian klik Next untuk membuat New Mail
Account.
Gambar
41 Email Setup for Campaigns
Isi Form sesuai pada data yang kalian buat.
Terakhir, save setting email yang telah muncul
di laman summary.
4. Menu
Support Cases
Pada menu ini berfungsi untuk membantu dalam
mengelola beragam kasus beserta solusi, tingkat kesulitan, status dan
pengirimnya.
Terdapat Sub Sub Menu diantanya: Search Cases, Create Case, View Case, Edit
Case, Delete Case, dan Import Case.
Gambar 44 Menu Support Cases
Karena Cases kita masih kosong, maka kita akan
membuat sebuah case. Di Sub Menu Create
Case berfungsi untuk membuat/menambahkan suatu kasus atau case.
Isi data Case sesuai dengan data yang dibuat.
Selanjutnya klik tombol Save.
Gambar
45 Create Case
Untuk melihat Case yang telah kita buat, klik
Sub Menu View Cases.
Jika kita ingin membuat Case sekaligus banyak,
kita bisa menggunakan Sub Menu Import
Case.
Caranya Download
Import File Template terlebih dahulu untuk membantu membuat file dokumen
yang akan diimpor.
Kita akan mendownload sebuah file excel yang nantinya kita gunakan
untuk membuat Case sekaligus.
Gambar 48 Format File Excel
Template
Jika semua sudah di input ke dalam Excel, maka langkah selanjutnya
kita akan mengupload file Excel tersebut ke dalam Import Case.
5. Logout
Untuk keluar dari sistem, klik Logout di sebelah kanan nama user.
Sistem akan me-redirect ke halaman Login.
Gambar 49 Tampilan Login Setelah
Logout
References
I Nyoman Sujana
S., ST., MTI. 2018. TEKNOLOGI MIGRASI SugarCRM. Depok.